Se connecter depuis l'exterieur - Utiliser le VPN de l'UCBL
Pour vous connecter aux services numériques de l'Inspé-Lyon1 depuis l'extérieur utilisez le VPN de l'université, pour celà téléchargez et installez le client Cisco Anyconnect sur votre ordinateur (Windows ou MAC)
Télécharger l'application (Le lien de téléchargement en bas de cette page) :
1) Dans votre dossier Téléchargement, double cliquer sur anyconnect-win-4.7.04056-core-vpn-predeploy-k9.msi et installez l’application.
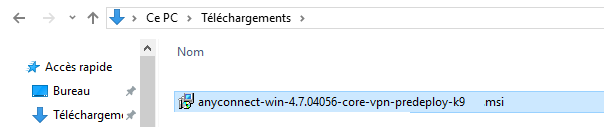
2) A la fin de l'installation lancer le logiciel Cisco AnyConnect
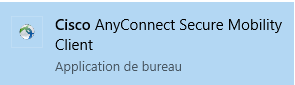
3) Dans la fenêtre qui s'ouvre saisir sslvpn.univ-lyon1.fr
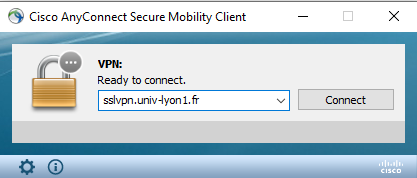
4) complétez la saisie avec votre identifiant et mot de passe "Lyon1",
- Votre identifiant personnel en précisant le domaine, de la forme : Identifiant@univ-lyon1.fr
- Votre mot de passe personnel
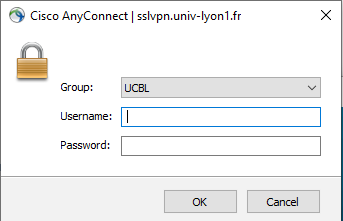
vous êtes maintenant connecté via le service VPN de l'UCBL
Pour vous deconnecter :
Dans la barre des tâches, faire afficher les icones cachées des applications en cours , cliquez sur l'icone avec un cadena
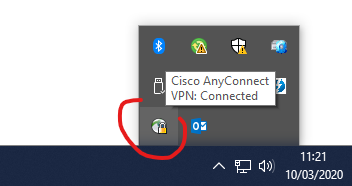
Dans la fenêtre qui s'ouvre cliquez sur Disconnect
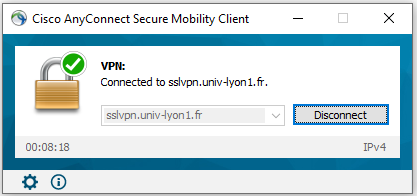
Les dernières versions multi-plateformes des clients Anyconnect 4.7.x compatibles avec ce nouveau VPN sont disponibles à l'url : http://cisr.fr/web-vpn/nouveau-vpn/client-anyconnect/
Système MAC Les étapes :
Télécharger : http://cisr.fr/web-vpn/nouveau-vpn/client-anyconnect/Version4.X_en_cours/anyconnect-macos-4.7.04056-predeploy-k9.dmg
OU bien avec la dernière version de MACOS appelée Catalina. optez pour la version 4.8
que vous pourrez télécharger à l’adresse suivante : http://cisr.fr/web-vpn/nouveau-vpn/client-anyconnect/Version4.8/anyconnect-macos-4.8.00175-predeploy-k9.dmg
Puis ouvrir le fichier .dmg :
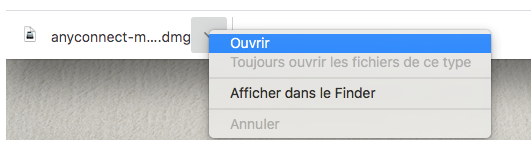
Cliquer sur AnyConnect.pkg :
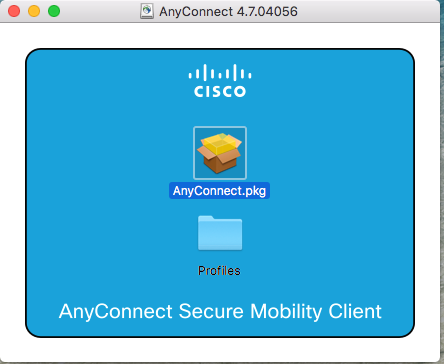
Lors de l’installation, ne laissez cocher que le VPN (décocher tout le reste).
Puis autoriser dans « sécurité et confidentialité » l’installation de l’application si besoin :
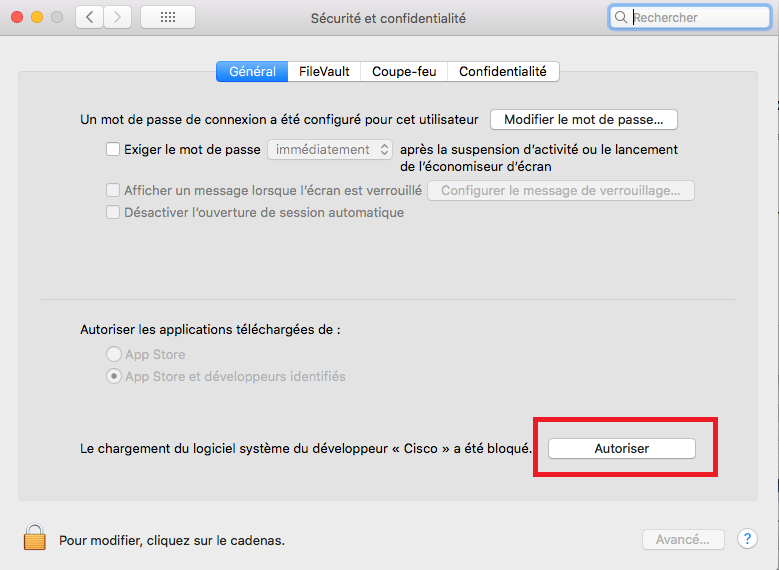
A la fin de l’installation cliquer sur Fermer :
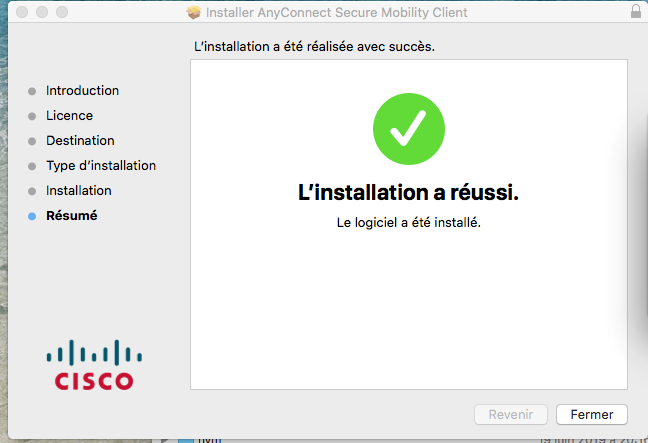
Avec la loupe en haut à droite de l’écran chercher : « cisco » : puis double cliquer sur « Cisco Anyconnect Secure Mobility Client »
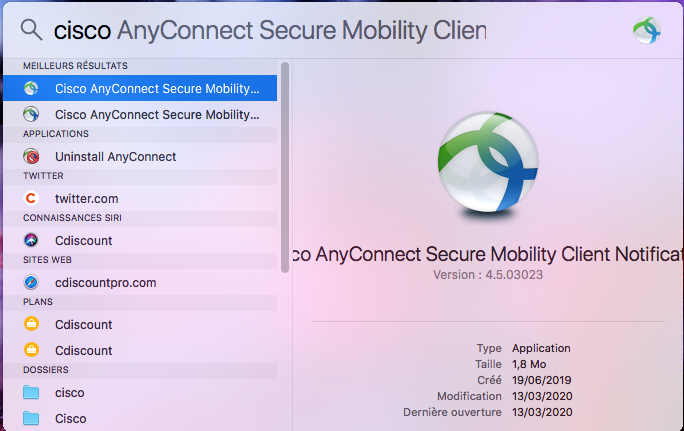
Entrer sslvpn.univ-lyon1.fr :
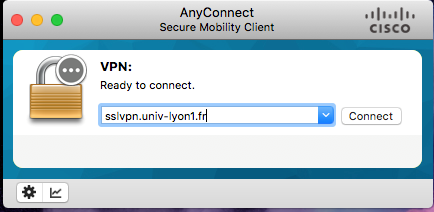
Puis entrer vos identifiants :
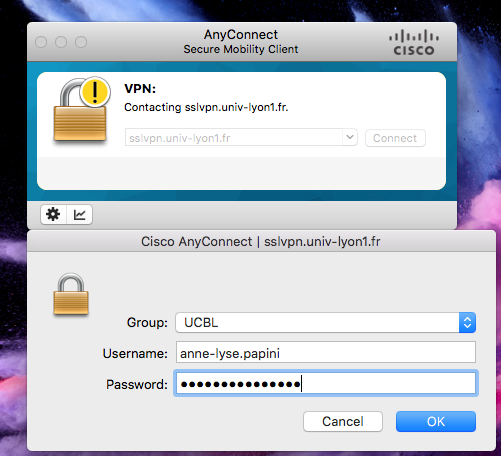
Pour vous déconnecter cliquer en haut à droite sur la mappemonde : « disconnect »
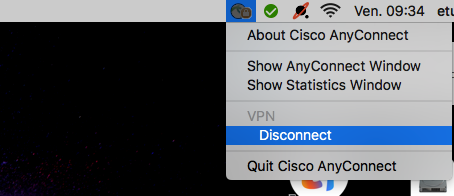
Pour les connexions suivantes, ne pas réinstaller mais simplement cliquer en haut à droite sur la mappemonde : « connect » :
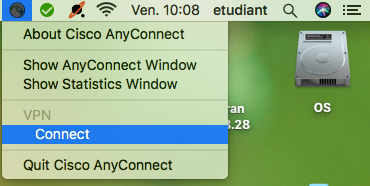
- DatesParu le 10 mars 2020, Mis à jour le 17 mars 2020


